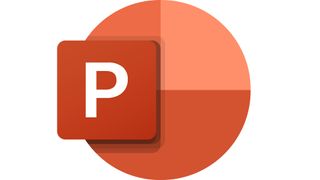Recent updates
This article was updated in October 2023
Microsoft PowerPoint is a powerful slide-based presentation tool that can be used by teachers and students as a way of communicating digitally. This comes as part of the Microsoft Office 365 package so, if your institution uses that, you may already have access to this power tool.
This lets you create presentations from scratch or -- helpfully -- using templates that allow you to input the data you need to end up with a professional finish, fast. Since the software is cloud-based, it can allow you to jump between devices while working on a single project that's also easy to access and share.
Of course there is some very direct competition from Google, which is free. So can Microsoft justify the price that goes with its PowerPoint tool?
Read on to find out everything you need to know about Microsoft PowerPoint for education.
What is Microsoft PowerPoint?
Microsoft PowerPoint is a slideshow presentation tool; in fact, it was one of the first and is still one of the most famous and widely used. Mainly aimed at business use, PowerPoint is crammed full of powerful features.
For schools already using the Microsoft ecosystem of software, this is a very easy tool to integrate and allows for simple sharing of presentations with students, other teachers, and parents. Go beyond the Microsoft world though and that can become more difficult unless you're using the online specific version of PowerPoint, as opposed to the more feature-rich full software – but more on that in the cost section below.
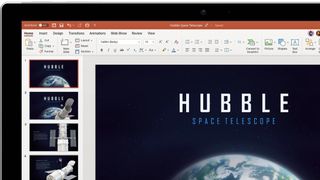
Microsoft PowerPoint can be used from scratch but also offers a broad library of templates that allow for quick and easy construction of presentations with a high-quality finish. That means the end result can be more engaging and can take far less time and effort to create, both for teachers and students.
Collaboration, in real-time, is also an option in the case of the online version of PowerPoint, making this useful as a place for students to work together even when physically distanced.
What's new in Microsoft PowerPoint?
In recent months Microsoft has announced a slew of updates. This is nothing new, but for education specifically, these are the points that are of interest.
Microsoft had added an enhanced Teleprompter view in Recording Studio. This includes an auto scroll feature that allows teachers to easily refer to a script while keeping eye contact in the video recording.
Tasks are a new addition to PowerPoint, which allow teachers to annotate points on student work, so as to assign an action for them to carry out in their work.
Reactions are a useful new feature that let you react to something without having to type words -- letting students know you've seen it, without opening up more dialogue or costing you time.
How does Microsoft PowerPoint work?
Microsoft PowerPoint follows the layout you may have experienced before in Word or Excel. You start with a selection of template options, or a blank start, which brings you into the editing mode. This has the slides down the left of the screen with a larger central part showing the current slide. Above that are the options in word and icon formats.
Editing is very easy, as when you select a section of the slide, that element will then be available to customize with prompts popping up to help. Drag-and-drop is also an option for moving items about or adding images into your slides, for example.

So the basic use of Microsoft PowerPoint is simple enough, however, there are lot of options. This could be daunting except Microsoft offers plenty of support so you can dive into those options to explore more. The Microsoft 365 support center has how-to articles, step-by-step video tutorials, an active community forum, and even a 24/7 live chat support team.
Once you're happy with your presentation, you can share it using a simple link, or you can present it to the class in the room or digitally by simply hitting the play icon. This also lets you see one screen, behind the scenes if you like, while the students just see the slides as each comes up – ideal if you want to keep notes and answers hidden.
What are the best Microsoft PowerPoint features?
Microsoft PowerPoint ease of use makes it a great tool for education. The ability to drag and drop images, music, video, files, and more into the slide and have the software do the work of converting and fitting it is an often underrated feature.
Collaboration is a great feature that allows students to work together on projects. Since students can see one another's changes, live, they don't need to be in the same room or in communication to work effectively together. Of course, having a bit of a plan of who does what also helps avoid any overlap.
Thanks to the wide use of Microsoft tools, there is a broad array of devices on which PowerPoint will work, from desktop computers and laptops to tablets and smartphones. It also plays nice with lots of projectors and smartboards, making presentations in varying locations an easy option, all using digital content stored in the cloud.
Microsoft PowerPoint offers great 3D support, making it a useful tool for sharing images, renders, and more. From physical objects in design or science class to virtual interactive maps, there's lots you can integrate into a Microsoft PowerPoint slide.
How much does Microsoft PowerPoint cost?
Microsoft charges for PowerPoint in varying ways, including a free option.
The Office 365 A1 plan gets you a host of online (slightly limited) versions of the apps, including PowerPoint, for free. This also comes with Outlook, Word, Excel, OneNote, Exchange, OneDrive, SharePoint, Teams, and more.
Step up to the Office 365 A3 plan, at $3.25 per user per month for staff or $2.50 per student, and you get all the above. You also get access to the full desktop apps as well as additional management and security tools.
Go for the top Office 365 A5 plan and it's $8 per user per month for staff and $6 per student. This gets you all the above plus "best-in-class intelligent security management", advanced compliance and analytics systems.
Microsoft PowerPoint Best Tips and Tricks
Work together
Create a project on the big screen, as a class, to work out how to use the software and work through any issues as a class.
Collaborate
Set up groups for projects and have them work collaboratively to see how this tool can function across the cloud to enhance teamwork and the end results.
Try templates
Encourage students to work with the templates to find ways to expressing what they need in the most time efficient way possible.